ふとPC画面のスクリーンショット(スクショ)を保存したくなったことってありませんか?
とくにブロガーであれば解説記事にスクショを貼り付けておくだけでとても解りやすい解説記事になります。そういった場面でいざスクショの保存方法がわからないと困ってしまいます。
Windowsであればキーボードに『PrintScreen』というキーがあるのでスクリーンショットの保存は簡単です。
しかしMacにはそれといったキーが存在しません。
そんなMacでもスクショを保存することが可能なので詳細をまとめようと思います。外部アプリケーション等を使用せずにMac OSデフォルトの機能なので覚えておいて損はないと思います。
Macのスクリーンショットの種類
Macでのスクリーンショット保存にはショートカットキーを使用します。スクリーンショット方法にも種類があるため用途によって使い分けることができて便利です。
主に使用するスクリーンショットは4種あります。
- 全画面(モニターに映っているすべて)
- 選択範囲(選択した範囲だけを切り出す)
- ウィンドウ別(影あり)
- ウィンドウ別(影なし)
MacBook ProなどではTouch Barのスクリーンショットも保存可能ですが、私のMacBook ProはTouch Bar非搭載モデルなので使用していません。
今回は上記4種類のスクリーンショットのショートカットキーを紹介していきます。
1. 全画面スクリーンショット
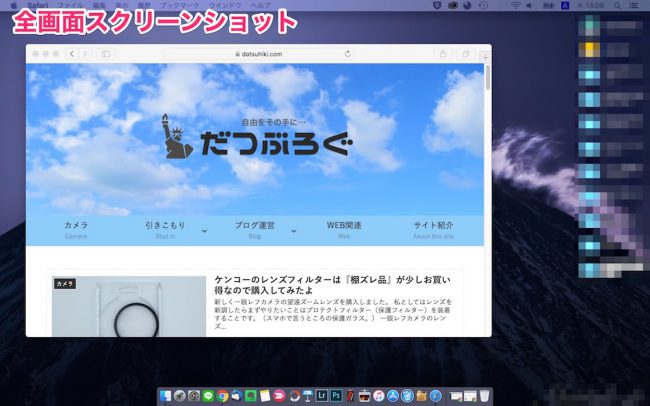
『全画面』はディスプレイに表示されているすべてをスクリーンショット保存できます。
上記のキーを同時に押された段階で『カシャー』というシャッター音と同時にスクリーンショットが保存されます。
3つのキーは一斉に同時に押す必要はなく、順番に押していき最終的に3つのキーが押されていればスクリーンショットは保存されます。
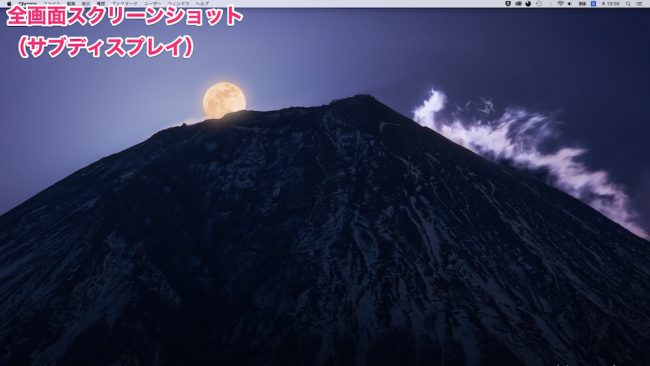
▲サブディスプレイを繋げている場合は、1回のスクリーンショットで同時に2枚が保存されます。
2. 選択範囲スクリーンショット
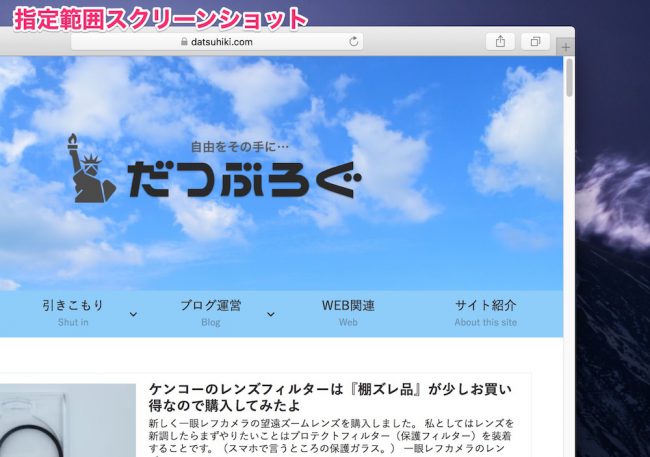
『選択範囲』は選択した好きな範囲を書き出せるスクリーンショット機能です。
上記のキーを同時に押された段階でマウスカーソルが範囲選択モードになるので好きな範囲を選択します。(ESCかマウス右クリックを押せば選択モードを解除できる。)
マウス(またはトラックパッド)でドラッグしながら範囲を選択して、指を離すと『カシャー』というシャッター音と同時にスクリーンショットが保存されます。
3. ウィンドウ別(影あり)
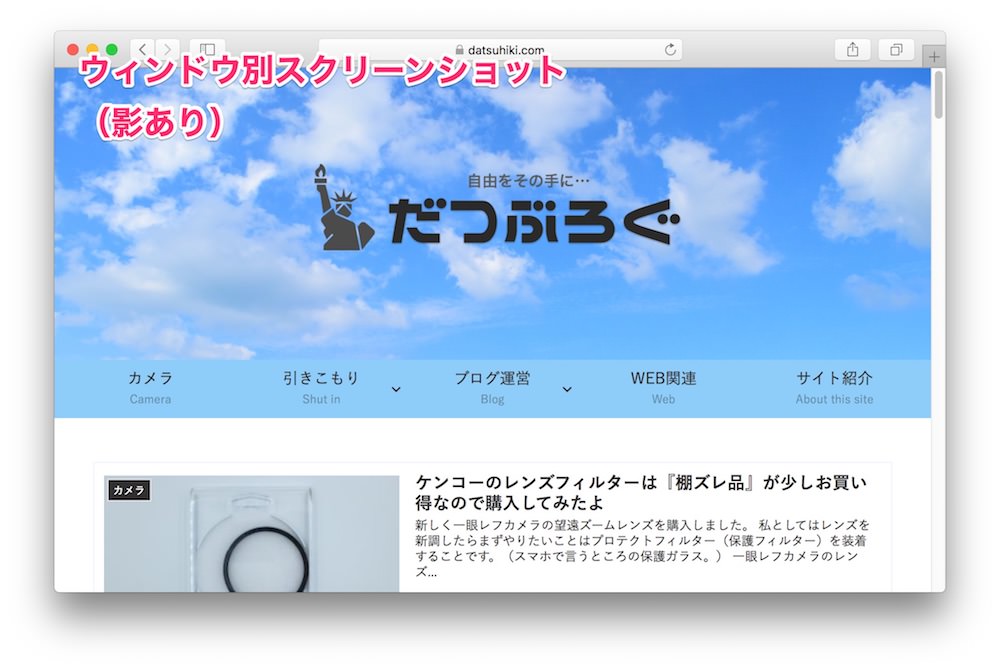
『ウィンドウ別(影あり)』は特定のウィンドウのみをスクリーンショット保存できる機能です。ウィンドウの周辺には影がつきます。
『選択範囲』と同じ3つのキーを押してマウスカーソルが範囲選択モードになった状態でspaceキーを押します。(※4つを同時に押しても可能です。)
spaceキーまで押されるとマウスカーソルはカメラマークに変わります。
カメラマークの状態になるとウィンドウ別に選択ができるので、保存したいウィンドウにカーソルを合わせて決定すると『カシャー』というシャッター音と同時にスクリーンショット保存されます。
このショートカットキーだと『影つき』になります。
4. ウィンドウ別(影なし)
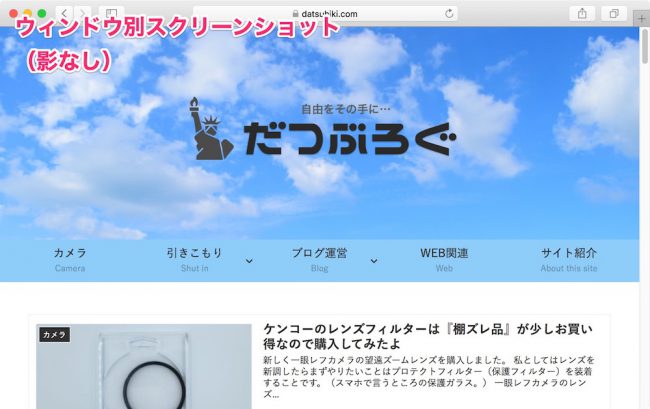
『ウィンドウ別(影なし)』は特定のウィンドウのみをスクリーンショット保存できる機能ですウィンドウの周辺に影を付けないバージョンです。
流れはspaceキーを押してカメラマークを出すところまでは(影あり)と同じです。
ウィンドウを決定する際にoptionキーを押しながら決定することで『影なし』でスクリーンショット保存ができます。
Touch Barのスクショ
Touch Bar搭載のMacBook ProではTouch Barのスクリーンショットの保存可能です。
※私のMacBook ProはTouch Bar非搭載につき動作未確認です。
スクショ時のシャッター音の消し方
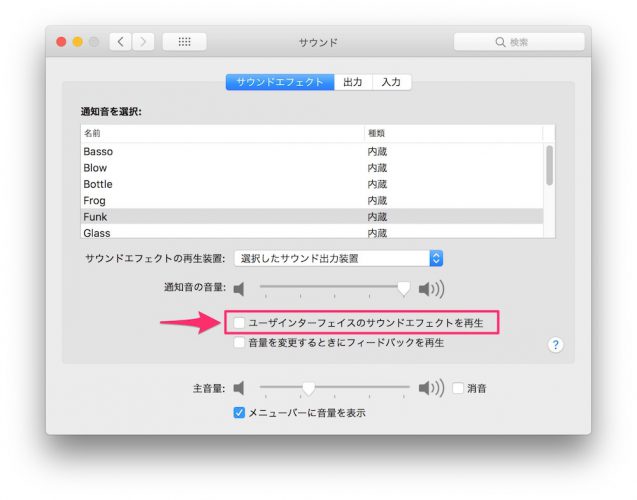
Macのスクリーンショット時のシャッター音は消すことができます。
『設定 > サウンド > サウンドエフェクト』を開いたら「ユーザインターフェイスのサウンドエフェクトを再生」のチェックを外すことでシャッター音は消えます。
まとめ
Macデフォルトのスクリーンショット機能は種類が多いので下手に他アプリケーションを使用するよりも扱いやすいのではないでしょか。
紹介した4種類のスクリーンショット保存方法を覚えておくだけでブログで解説記事が書きやすくなると思います。

