こんにちは。
2013年10月に発売されたLenovo ThinkPad X240ですが、あえて2018年に中古購入して使用してみるという記事です。
考えている予算は2万円前後。
リフレッシュPCのススメ
型落ちモデルのPCは中古市場でリフレッシュPCとして格安販売されています。
企業などで使用されていたPCがリース終了後に中古PC市場へと出回っているのです。古いモデルほど格安となる。
スペック的にはSSD化やメモリ増設をすれば現在でも実用レベルなPCが多いため、私も格安で実用レベルのPCを揃えてみようと考えました。
そこで選んだのがLenovo ThinkPadでした。
Lenovo ThinkPadシリーズ
リフレッシュPCとして検討をする場合ThinkPadはX220〜X260あたりを選ぶことになります。
ここで注意してもらいたいのがX240だけハズレ感があるということ。
- X220・X230はメモリ最大8GBの2スロット(実質16GB)
- X240はメモリ最大8GBの1スロット(実質8GB)
- X250・X260は最大16GBの1スロット(実質16GB)
というように、X240だけはメモリ最大8GBまでしか対応していません。
X230までは最大8GBだが2スロットあるため16GBにすることができ、X250・X260は1スロットだけど最大16GBに対応している。
X240は時期的に中途半端なスペックとなっている。スリム化のために1スロットへと変化したものの最大メモリに変化がない。
予算2万円から選ぶなら価格的にX230・X240あたりのモデルになりますが、X240のメモリ事情を考慮して選ぶ必要がある。
メモリを16GBにしたいのなら1つ古いX230を選ばないといけない。
じゃあ、どうしてX240を選んだのかというと…
2万円以下で揃えた物を紹介

私としてもメモリは16GBにすることが前提だったので「X240はないかな…」と考えていたところ、ネットオークションを眺めているとX240の良い物件を見つけてしまいました。
X240の「HDD無し」という商品がかなり格安だったのです。
ストレージはどうせSSDへと交換するためHDDは必要ありません。HDDを取り外すことで価格を抑えられているのは有り難い物件だった。1つ古いX230の相場よりもかなり安かったのでメモリ最大8GBと分かっていながらX240を購入してしまった。
X240が13,000円という破格だった。
OSは昔買ったWindows7をインストールし、その後Windows10へ無償アップグレードするという算段です。(2018年9月でも可能でした。)

実際に購入した製品は下記の通り。
- X240本体 HDD無し(13,000円)
- SSD 120GB(3,480円)
- 未使用ACアダプタ(2,000円)
合計:18,480円
購入後に気が付いたが『X240 HDD無し』にはACアダプタが付属していなかった。なので別途で未使用品のACアダプタを2,000円で購入した。(X240〜X260まで共通のACアダプタだそうで、オークションやフリマサイトで未使用品が多く出回っています。)
予算を抑えるためにSSDは120GBを選択。メインPCではないので十分である。
さっそくSSDを取り付けてWindowsをインストールしていきたいと思います。
SSDの取り付け
ThinkPad X240は裏蓋を開けることでストレージの交換やメモリ交換が行なえます。

本体裏の8箇所のネジを外すだけです。
プラスの精密ドライバーが必要になります。
所有していない方は、AmazonでSSDやメモリを購入する際に「合わせ買い商品」に出てくる精密ドライバーを一緒に買うのが無難です。
私もこちらの精密ドライバーをセット購入しておいた。100均の精密ドライバーセットも所有しているが、大きめのドライバーの方が扱いやすいです。

取り外したネジは非常に小さいので失くさないように注意しましょう。

ネジを外したらゆっくりと裏蓋を開けます。
2.5インチストレージスペースやメモリなどが確認できます。

2.5インチストレージ部分のカバーがプラスネジで固定されているので外します。
『HDD無し』ということでしたがカバーや帯電防止のアルミも残っていました。

購入した2.5インチのSSDを取り付けていきます。
選んだのはシリコンパワーというメーカー製です。メモリなどでも有名かと思います。

取り外したカバー類をSSDへ装着。
必要性がいまいち分からなかったけど、せっかくなので帯電防止のアルミも被せました。

再び同じ場所へとネジで固定します。
忘れずにコネクタをしっかりと接続しましょう。
あとは裏蓋を閉じてネジ8箇所を固定すればSSD取り付けの完了です。同じ要領でメモリの交換もできますが、購入したX240は最初からメモリ8GBだったため拡張の必要がありませんでした。
次はWindowsをインストールしていきます。
Windowsのインストール

今はすっかりMacユーザーとなりましたが、昔はWindowsを使用していたこともありWindows7を持っています。まずこれをインストールします。
もしOSを持っていない場合は、別のPCなどを使用して無償のWindows10をUSBメモリやDVDに焼いてインストールする必要があります。(別PCが無いとどうにもならないので注意して下さい。)

X240にはDVDドライブが付いていないので、外付けドライブが必要になります。
これもMac用に持っていたものなので費用ゼロ。

インストールが始まりました。
ちなみに販売時の商品説明ではちゃんと「BIOS起動確認済み」ということでした。HDDは非搭載でもBIOSの動作確認がされているかどうかはチェックした方がいいですね。
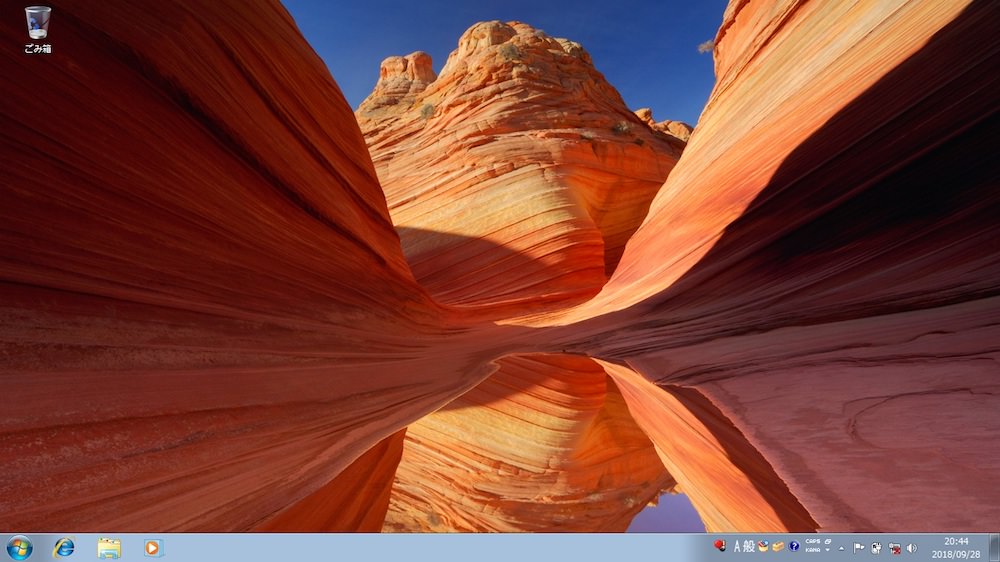
無事にWindows7のインストールを完了。
ここからスクショを保存できるようになります。
で、Windows7からWindows10へとアップグレードするのに少し苦労しました。
Windows10をインストールしようと思ってもX240がネットに繋がらないため、まずはドライバー類をインストールしなくてはなりません。ここで1つ手間がかかります。
何故かと言うと、
↓
LANポートやWi-Fiカードのドライバーをインストールしなきゃいけない。
↓
ネットに繋がらなくてドライバーをインストールできない。
詰みます。
ここではネットに繋がる別PCからドライバー類をダウンロードして、USBメモリでX240へと移してインストールしました。
正直どれがどのドライバーか理解してしませんがそれっぽいドライバーをいくつかインストールするとLANポートが認識するようになり、LANケーブルを接続してネット接続が可能になりました。(ネットワーキングという項目のドライバーだったと思う。)
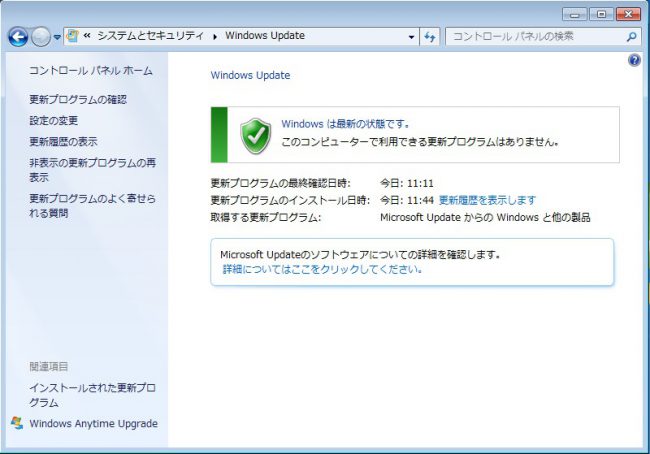
そして、念のためにWindows7の更新プログラムを片っ端から最新の状態へと更新しました。ここでけっこう時間がかかった。
ここでやっとWindows10のインストールに入ります。
まずはWindows10をダウンロードします。
ダウンロードしたMediaCreationTool1803.exeでアップグレードします。(現在は1809に更新されていますが、インストールした2018年9月28日はまだ1803でした。)
しかし、ここで問題が。
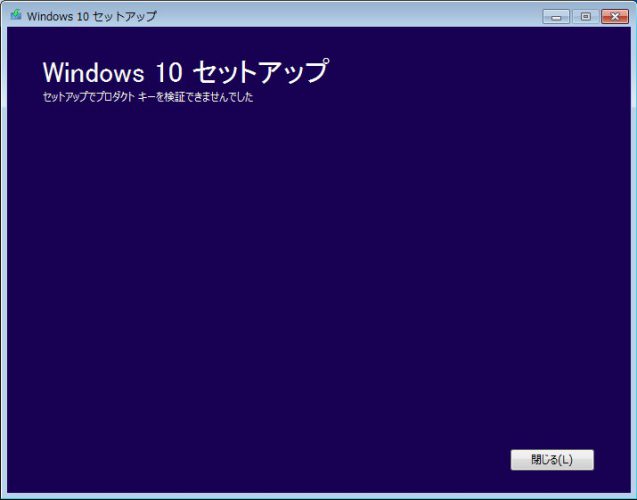
『セットアップでプロダクトキーが検証できませんでした。』とエラー表示されてしまいインストールができないではありませんか。
3回ほど繰り返したがダメでした。時間をかけてデータダウンロードをした挙げ句のエラー表示は少し心が折れそうでした。
これはおそらく、すでに無償期間が終了しているためと思われます。
ここで調べて調べてようやく見つけた方法でなんとか解決しました。
こちらのサイトで紹介されていたWindows10Upgrade24074.exeで無事にアップグレードができました。
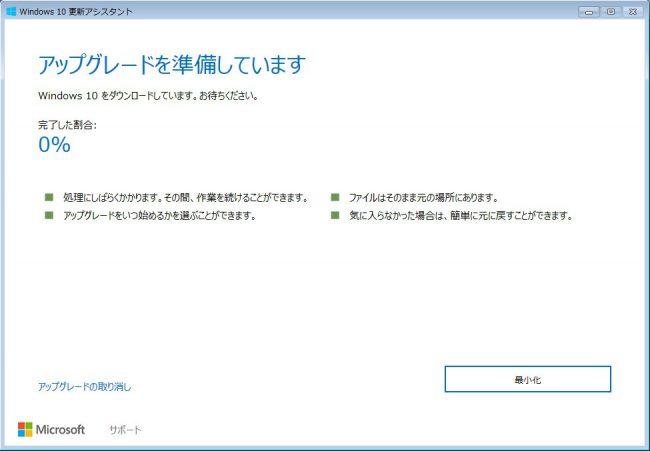
インストーラーの画面も少し違う。
インストール中にプロダクトキーの入力などはありませんでした。
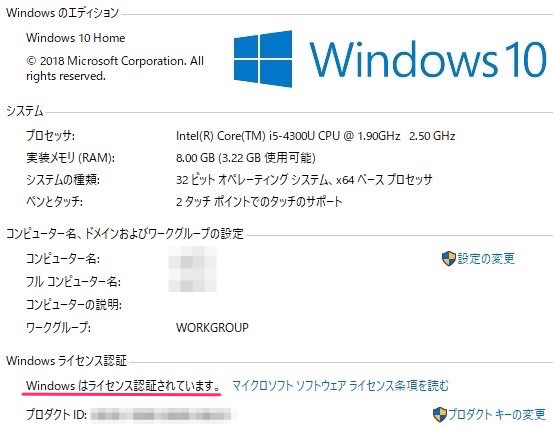
無事にWindows10へとアップグレード完了。
確認して見るとライセンス認証されています。
2018年9月でもWindows10への無償アップグレードは可能でした。
Windows10(1809)へ更新
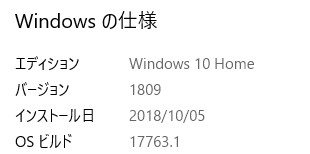
この記事を書いている時にWindows10最新の『October 2018 Update(1809)』が更新されていたので、さっそくアップグレードしてみました。
更新情報からは認識しないので公式リンクからアップローダーをダウンロードして行いました。
問題なく動作しています。
コスパ最高のWin10ノートPC

▲自分にカメラが向いているのが嫌いなのでテープで塞いでいます(笑)
これにて格安で購入した中古X240にSSDを取り付けて、Windows10がサクサク動くノートPCとなりました。安いが故に手間がかかってしまったが、素人でもどうにでもなりました。
最後にこのX240の詳細スペックを紹介します。
| 機種名 | Lenovo ThinkPad X240 |
| CPU | Core i5-4300U 2.50GHz |
| メモリ | 8GB |
| ストレージ | SSD 120GB |
| OS | Windows 10 Home |
| ディスプレイ | HD(1366×768)TN液晶 |
| 発売時期 | 2013年10月 |
これでWindows10がサクサク動いている。
総価格18,480円だと思えばコスパ最強じゃないでしょうか。ストレージは拡張可能です。
気になるポイントは最大8GBのメモリだが、ゲームなど重たいものを動かすことはないし主な作業はブログくらいだと思うので十分すぎるスペックだ。
液晶ディスプレイをフルHD(1920×1080)IPS液晶へと交換ができるので、もしかしたら手を出すかもしれない。液晶は1万ちょいかかってしまうため予算2万円はオーバーしてしまうが。
現状のTN液晶は確かに少し見づらい。
色合いは青みがかっているし、少し角度を付けると白くなって画面が見えなくなってしまう。ブログだけならTN液晶でいいが、やはり写真などは綺麗な状態で見たいしなぁ…
検討します。

本体は全体的には綺麗だと思います。
もっとバキバキかと思っていたが、角に擦れがあるくらいで目立つ傷などはない。


USB3.0を2個、SDスロットも搭載しているので便利です。
バッテリーも問題なく駆動している。

キーボードも全体的に綺麗です。
Macのトラックパッドに慣れているせいか、X240のトラックパッドは非常に使いにくい。感度を最大まで上げてもかなり遅いのでマウスが必須になる。
まさに『業務用PC』というような無骨で古臭いデザインが渋いですね。オシャレなカフェに持ち出すには向いていないかも知れませんが、これはこれでカッコいい。
まとめ
用途によっては最新PCを買う必要がない場合もあり、型落ちの中古PCでもそれなりに作業のできる環境が作れたりします。
自分の使用目的との兼ね合いでリフレッシュPCも検討してみてはどうでしょうか。
以上が、中古X240をSSD化してWindows10を入れてみたという話でした。




